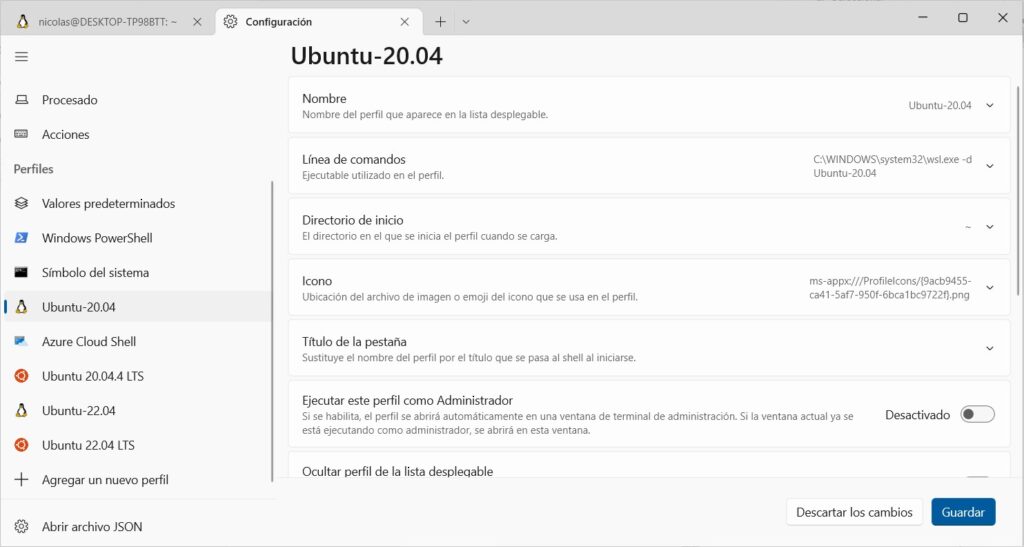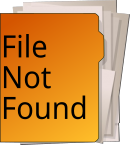WSL es una herramienta que permite ejecutar un sistema Linux embebido en nuestro Windows sin tener que configurar una máquina virtual, o un dual boot, lo cual es más práctico.
Esta herramienta nos permite tener un ambiente local para hacer pruebas, con un filesystem de una distribución Linux independiente al de Windows. También esta distribución que instalemos tendrá montado el disco C de nuestro equipo al cual podemos acceder.
Realmente simplifica mucho el hecho de realizar pruebas puntuales con comandos, scripting o servicios que deseemos instalar en un servidor posteriormente.
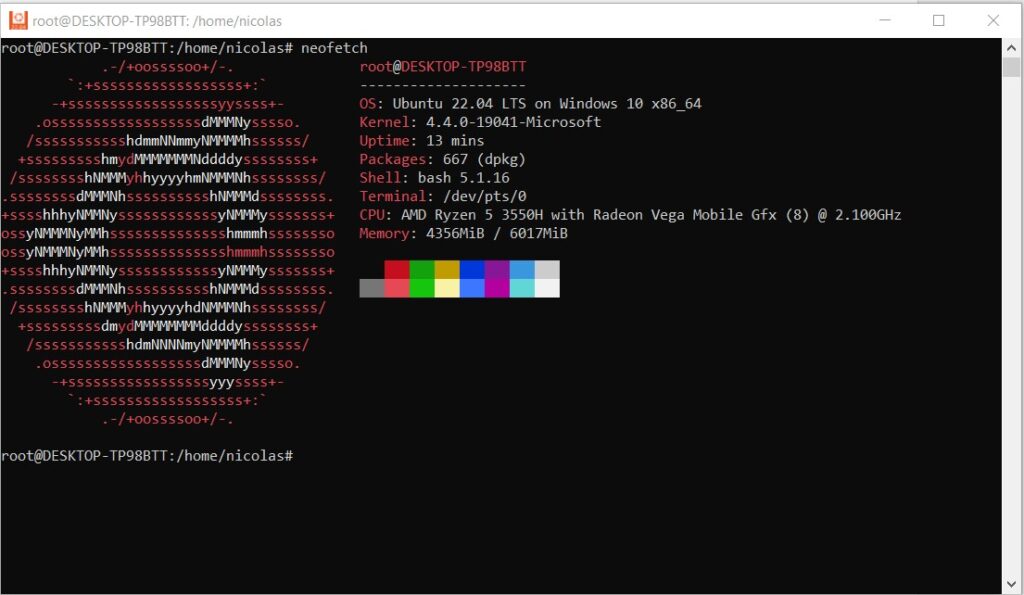
Requisitos de instalación
- Tener un Windows de 64 bits instalado con una versión igual o superior a 1903
- Nuestro procesador debe soportar virtualización
Para comprobar si tenemos habilitada la virtualización presionamos WIN + R y escribimos OptionalFeatures.exe
Donde nos aparecerá la siguiente ventana:
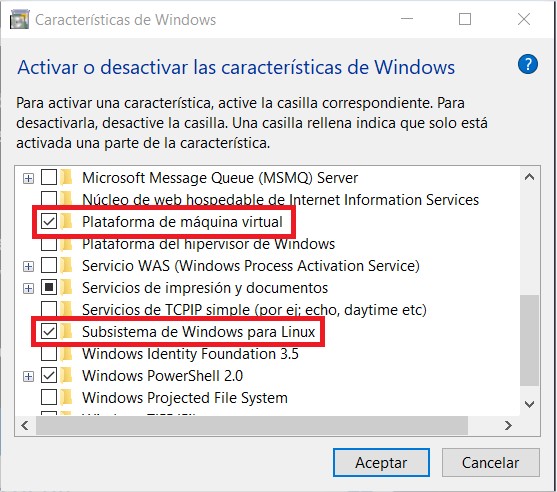
Procedimiento de Instalación
Para empezar, debemos instalar WSL en su primera versión, entonces ejecutamos una consola de PowerShell como administrador y ejecutamos el siguiente comando:
dism.exe /online /enable-feature /featurename:Microsoft-Windows-Subsystem-Linux /all /norestart
Luego sin reiniciar instalamos el WSL2 con este comando en la misma ventana de PowerShell:
dism.exe /online /enable-feature /featurename:VirtualMachinePlatform /all /norestart
Ahora reiniciamos el equipo y después descargamos la última versión del kernel de Linux de WSL2, y lo instalamos. https://wslstorestorage.blob.core.windows.net/wslblob/wsl_update_x64.msi
Luego volvemos a abrir una consola de powershell como administrador y ejecutamos este comando para decirle que usaremos WSL2 por defecto:
wsl --set-default-version 2
Desde la propia tienda de aplicaciones de Windows podemos instalar la versión de Linux que deseemos usar (actualmente existe un extenso catálogo de distribuciones y versiones).

Para acceder al sistema de archivos de esta distribución WSL, solo debemos ir al explorador de archivos y escribir en la barra de navegación:
\\wsl$\
Ahí se listarán los filesystem de los WSL que estén en ejecución.

Si la gestión de permisos es correcta en nuestro Linux, podemos operar sin problemas desde el explorador de Windows.
Mientras que, por otra parte, desde el terminal Linux podemos copiar y manejar ficheros de Windows sin problemas. Nuestro disco C se encontrará montado en la ruta /mnt/c.
Exportar e Importar una máquina WSL usada anteriormente en otro equipo
Muchas veces antes que configurar todo nuestro ambiente de 0 al cambiar de equipo (instalación de paquetes, servicios, scripts, etc), puede resultar tedioso y por eso es posible exportar una instancia de WSL a un archivo .tar.
En una ventana PowerShell abierta como administrador ejecutamos lo siguiente:
wsl --list --all

En base al listado de distribuciones WSL instalada, tomamos el nombre de la que vamos a exportar, de esta forma ejecutamos el comando de exportación y la guardamos en un archivo .tar.
wsl --export Ubuntu20.04 ubuntu.tar
Ahora debemos dirigirnos el equipo nuevo con el archivo .tar y ejecutar el siguiente comando:
wsl --import [Nombre que asignamos a la distribución] [Directorio instalación] [Ruta al fichero TAR]
Terminal Windows (Microsoft Store)
Recientemente surgió un terminal de Windows más amigable con un entorno gráfico que permite integrar las consolas de CMD, Powershell y los WSL que se tengan instalados.
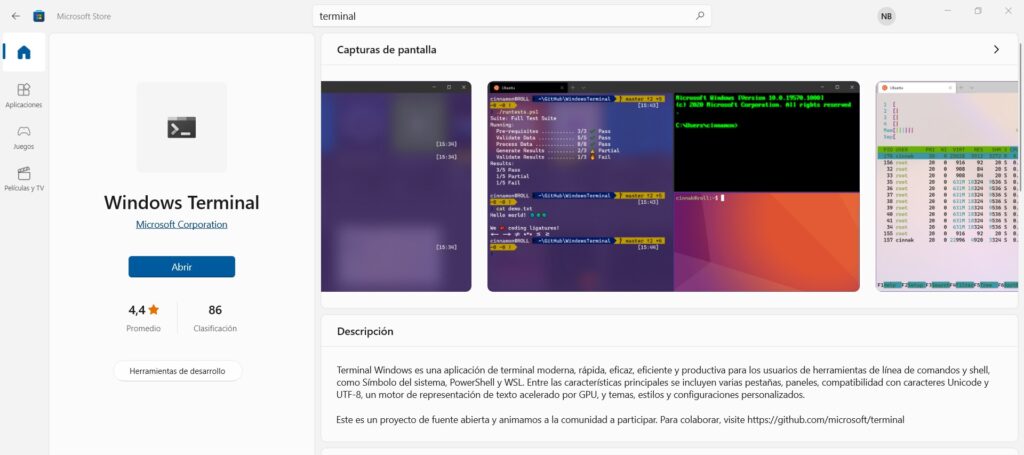
Al instalarlo desde el store, si nos dirigimos a Configuración, podemos crear un nuevo perfil con el WSL que tengamos instalado.
Solo hay que asignarle un nombre y en el campo “Línea de comandos” hay que ingresar algo como lo siguiente:
C:\WINDOWS\system32\wsl.exe -d Ubuntu20.04
Donde “Ubuntu20.04” es el nombre de la instancia WSL que se generó.