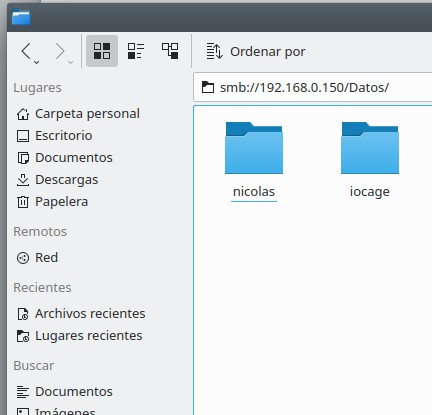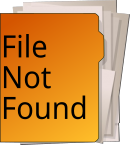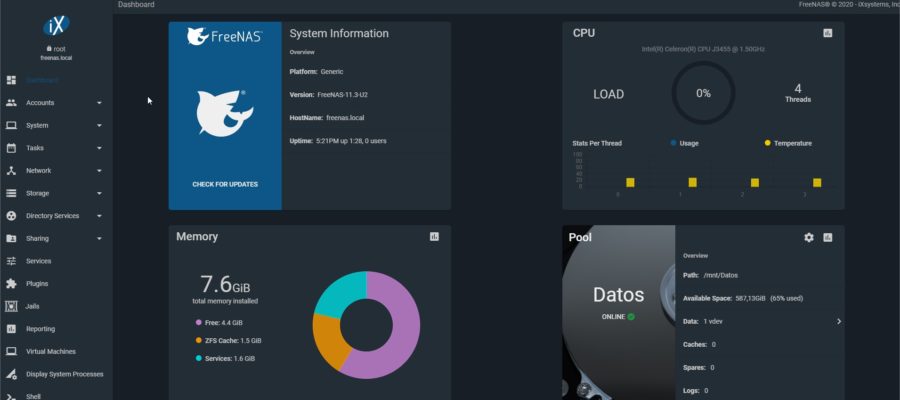En esta entrada del blog vamos a tratar un tema bastante interesante, que es el cómo montar nuestro propio servidor NAS, sin gastar una cantidad exagerada de dinero, y también veremos cómo hacer accesible su storage remotamente.
Tal como dice el título de la publicación, el sistema operativo que utilizaremos es FreeNas (un sistema basado en FreeBSD), que es ideal para proporcionar servicios de almacenamiento en red y además gratuito.
Este sistema una vez instalado y con la tarjeta de red configurada, se gestiona totalmente desde una robusta interfaz web.
Primero que nada en este enlace les voy a dejar la documentación completa que proporciona ixsystems sobre este sistema operativo.
Itinerario
- Especificaciones de Hardware.
- Instalar FreeNAS
- Compartiendo ficheros con samba (con credenciales de acceso).
- Accediendo al Storage de nuestro server desde Windows y Linux
Especificaciones de Hardware
Motherboard y CPU
Si no estamos armando una instalación de uso profesional, podemos limitarnos a una placa madre modesta, existen motherboards que vienen con el procesador soldado que son más económicas que comprar mother por un lado y cpu por otro, generalmente estas placas son ITX.
En mi caso tuve la oportunidad de armar mi FreeNas con un CPU QuadCore para no quedarme corto (dado que mi objetivo era montar un servidor plex para usar con los televisores).
Por último, bajo este título recomiendo que la placa que compren, tenga todos los condensadores solidos (que hacen a la placa más durable).
Memoria RAM
Un requisito fundamental para instalar FreeNas es usar memorias ECC (para evitar la corrupción de datos), también un mínimo de 8gb de RAM para su óptimo funcionamiento, en la documentación se puede encontrar cuanta memoria hay que adicionar en base a que funcionalidades extra deseemos instalar.
Sobre la corrupción de datos por usar memorias Non-ECC les recomiendo esta lectura, que explica bien en detalle las consecuencias de los datos mal transferidos.
Y sobre la cantidad de memoria, puede parecer mucho sabiendo que es un servidor hogareño, pero hay muchos post en el foro de ixsystems, referentes a montones de errores extraños que son ignorados, porque los usuarios usan menos de 8gb.
Gabinete y Fuente
La particularidad de las placas ITX es que (además de ser cuadradas por sus medidas) nos permiten usar gabinetes más compactos, aquí les dejo una comparación entre un ATX normal y un gabinete mini ITX:

Y sobre la fuente, es importante que al comprar nuestro gabinete ITX, el mismo soporte fuentes ATX, porque las fuentes en otro formato son carísimas.
Estas motherboard ITX son sumamente económicas en gasto eléctrico, y más si tienen alguna tecnología de ahorro energético, por consiguiente, con una simple fuente genérica de 15 dólares es más que suficiente.
Almacenamiento
Dado que es un pequeño servidor para el hogar, quizá con un máximo de 2 o 3tb esté bien, les recomiendo no complicarse con esquemas RAID, y tampoco incursionar en compras de discos duros caros, con uno o dos de una línea standard es suficiente.
Por otra parte necesitaremos 2 pendrives, uno para montar el instalador, y el segundo para dejar instalado en él nuestro sistema. Para el pendrive que usaremos para bootear FreeNAS, el fabricante recomienda que tenga 16gb (para dejar contemplada la memoria SWAP).
Instalar FreeNas
Para montar un instalador de FreeNAS en un USB, pueden ver en este post como se monta una iso cualquiera en un pendrive.
Una vez teniendo los 2 pendrives en el server, y booteando con el instalador nos aparecerá esto:

Presionamos ENTER y continuamos…
Luego veremos esta pantalla en la que debemos escoger “Install/Upgrade”.

Una vez hecho esto deberemos seleccionar que unidad utilizaremos para el sistema, tengamos en cuenta que no se puede particionar un disco duro, y que instalar FreeNAS en un disco de 160gb lo desperdiciaría por completo, por tanto es mejor escoger una memoria extraíble.
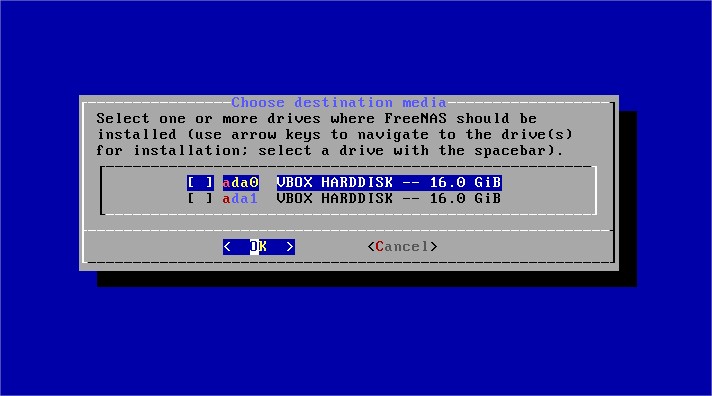
Nos movemos a la unidad, la marcamos con ESPACIO, y vamos a OK.
Una vez visto esto, tendremos que elegir una password de root (es opcional pero recomendable por seguridad).
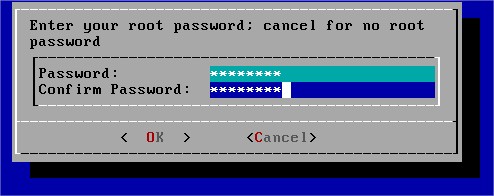
Después, nos preguntará si queremos que inicie en modo BIOS o en UEFI, a no ser que estemos reciclando un pc viejo para esto, si compraste tu motherboard en estos días, lo más seguro es que tengamos que elegir UEFI, de todas formas puedes averiguarlos en las especificaciones de tu motherboard.

Una vez hecho esto comenzará el proceso de instalación que tardará unos minutos.


Ahora removemos el medio de instalación y al reiniciar nos aparecerá esta pantalla.
Configurando la interfaz de Red
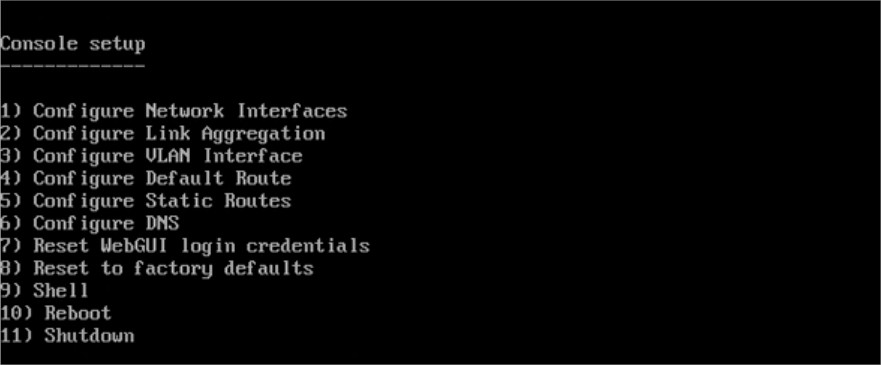
Tendremos que escoger la opción 1 para configurar la interfaz de red:
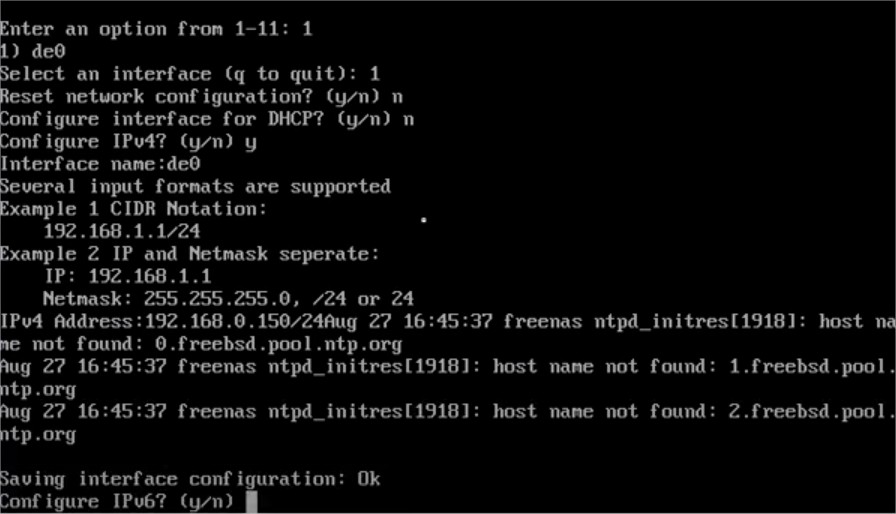
Luego de eso elegimos la interfaz de red 1 (que seguramente será la única que tenga nuestro server), no nos interesará resetear la configuración, tampoco configurar la interfaz por DHCP.
Entonces seleccionamos que sí en “Configure IPV4”, le damos un nombre a la interfaz de red, y ahí viene lo importante, debemos ingresar cual será la IP de nuestro servidor (que deberá estar fuera del rango DHCP de nuestro router), esta IP debe estar en la misma red que tus otros dispositivos y router.
En mi caso elegí 192.168.0.150/24, es fundamental ingresar la máscara al final, que seguramente sea de 24 bits (255.255.255.0).
Al final le decimos que no queremos configurar IPV6, y ahora podemos volver a nuestro PC, ingresando la IP de nuestro FreeNAS en el navegador:
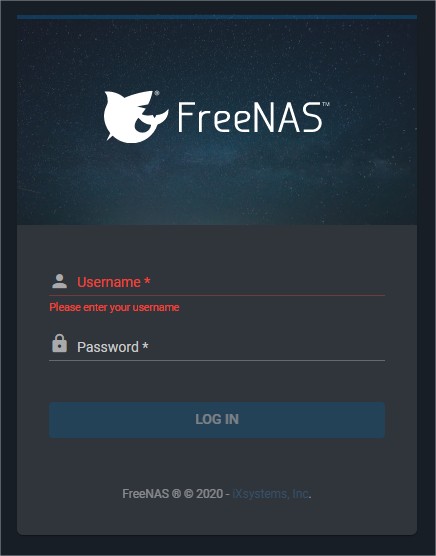
Nos logueamos con el usuario root y la password que pusimos durante la instalación y nos aparecerá una robusta interfaz web que nos permitirá muchos ajustes.
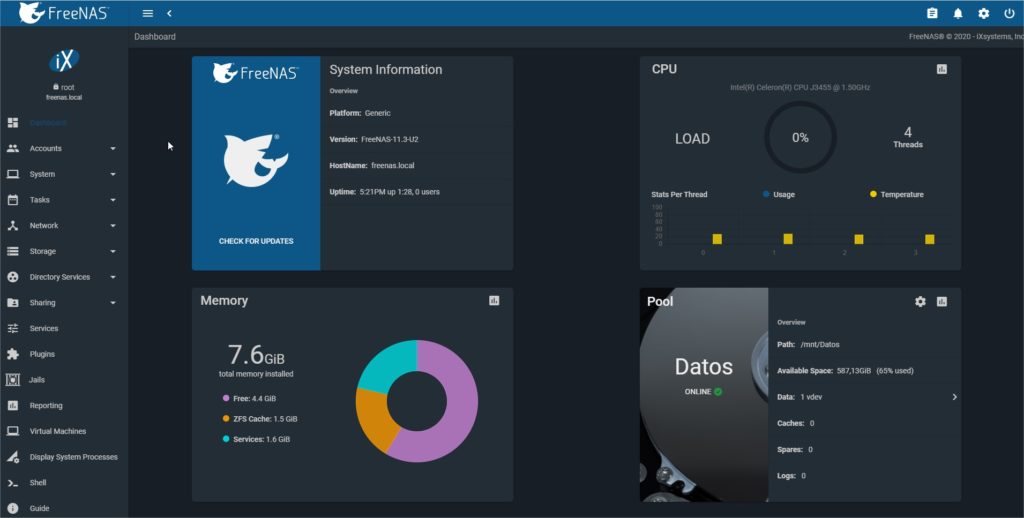
Ahora algo que debemos hacer es configurar las DNS, entonces nos dirigimos al menú Network >> Global Configuration
Entonces nos aparecerá la siguiente pantalla en la que debemos colocar los nameservers 8.8.8.8, 8.8.4.4 (son los de Google) y también nuestra puerta de enlace que es 192.168.0.1, y con todo esto guardamos.
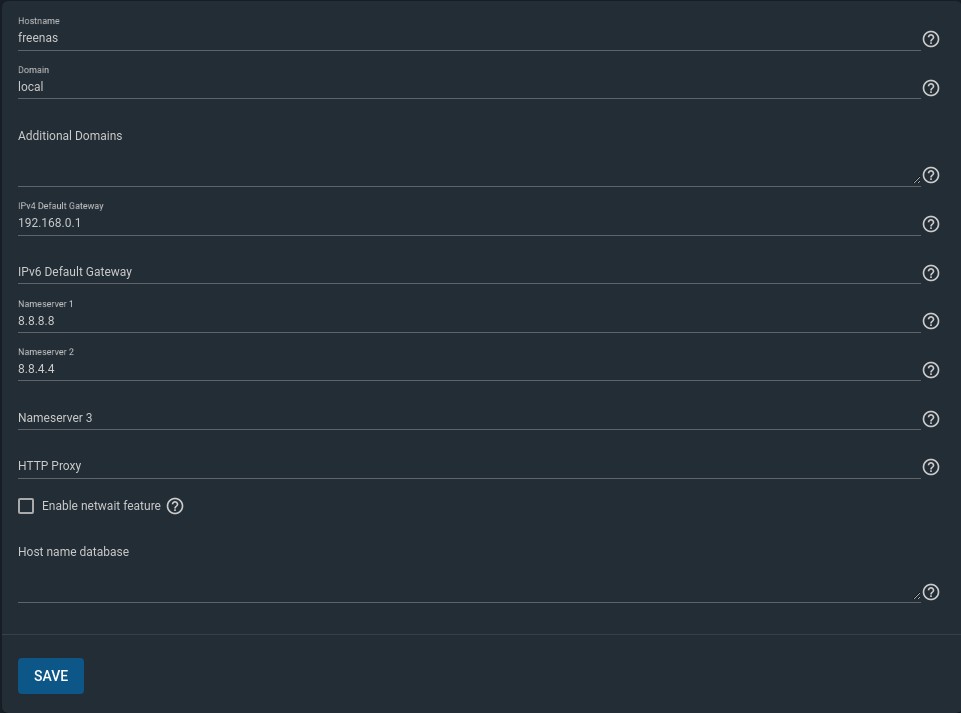
Configurando nuestro Storage
Un pool de datos es un conjunto de discos que son utilizados con cierta configuración en nuestro storage.
Si nos dirigimos a Storage >> Pools veremos nuestros Pools actuales (yo añadiré uno nuevo para la prueba):

Clickeamos el botón ADD.

Escogemos la opción de crear nuevo pool.
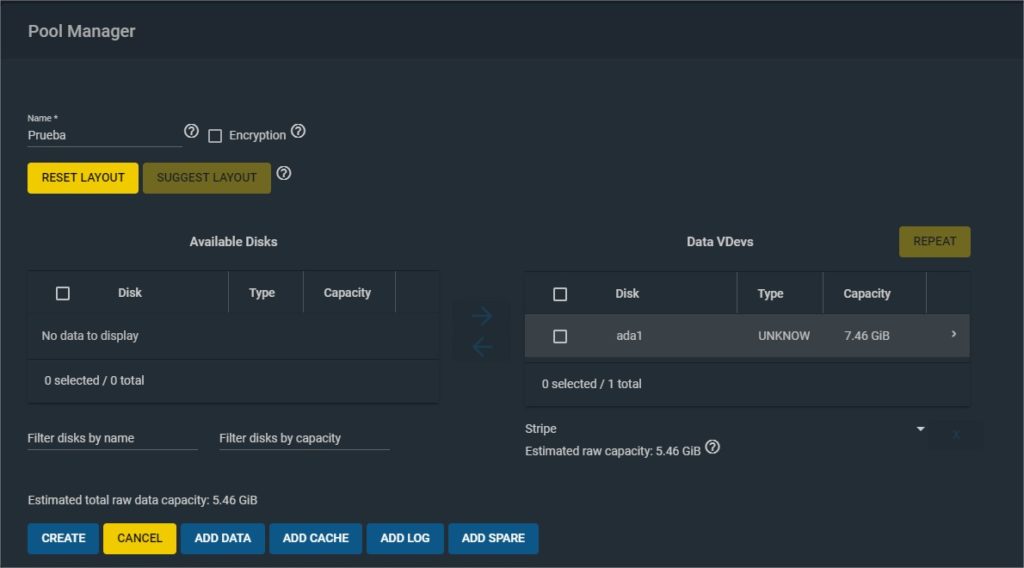
Aquí le damos un nombre al Pool, seleccionamos el disco, lo pasamos a Data VDevs y luego presionamos en CREATE.
Tengamos en cuenta que para instalar un plugin (como Plex, Qbittorrent, MineOS, etc) debemos elegir que pool usar, y el que escojamos será usado para consumir sus datos o almacenar nuevos.
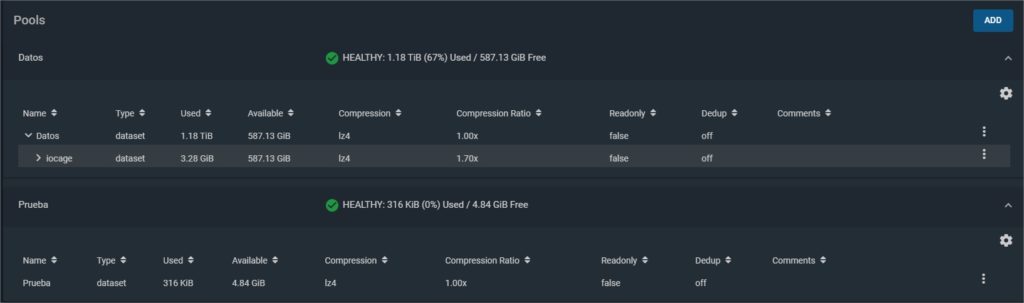
Compartiendo ficheros con Samba (con credenciales de acceso)
Ahora nuestro objetivo es compartir esta partición de 8gb de prueba con SAMBA, que es compatible tanto con Windows como con Linux.
Creación de usuario
Previamente a hacer otra cosa debemos crear un usuario y un grupo con los privilegios necesarios, para esto vamos a Accounts >> Users
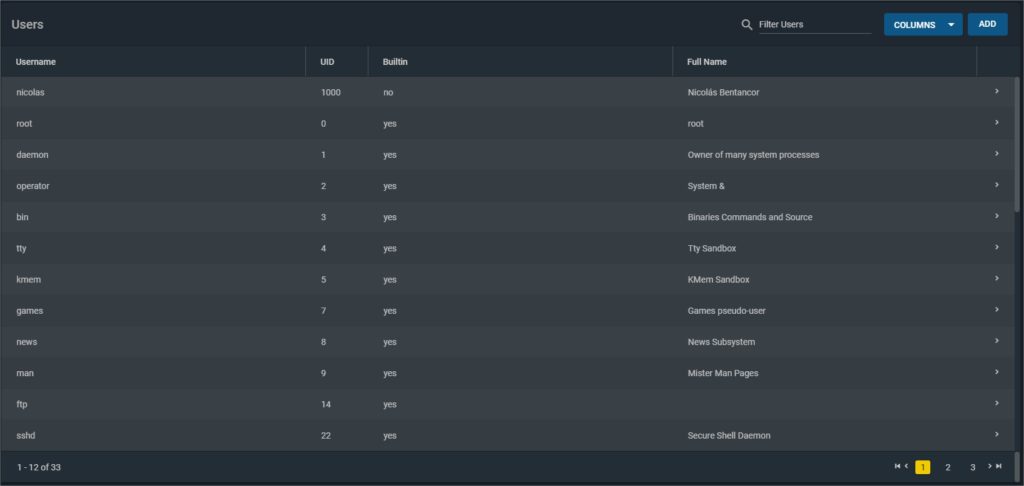
Clickeamos en ADD.
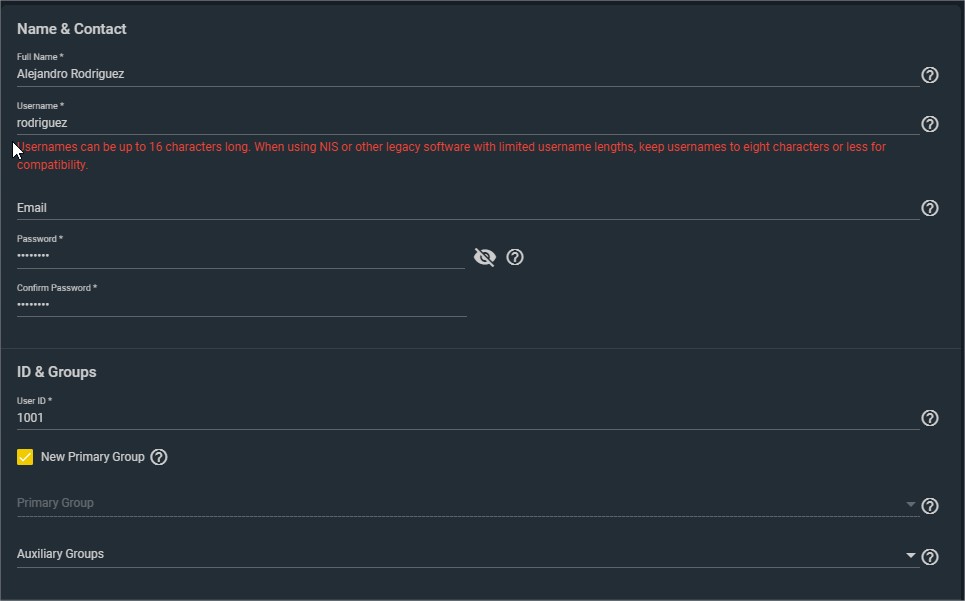
Ingresaremos el usuario, su nombre y su password (con confirmación).

A este usuario debemos darle un directorio home y permisos sobre el mismo (seleccionamos en Microsoft Account) y guardamos.
Configuración de Samba
Para esto vamos a Sharing >> Windows Shares (SMB) y veremos lo siguiente:

Si clickeamos en ADD veremos la configuración SAMBA para nuestras carpetas.
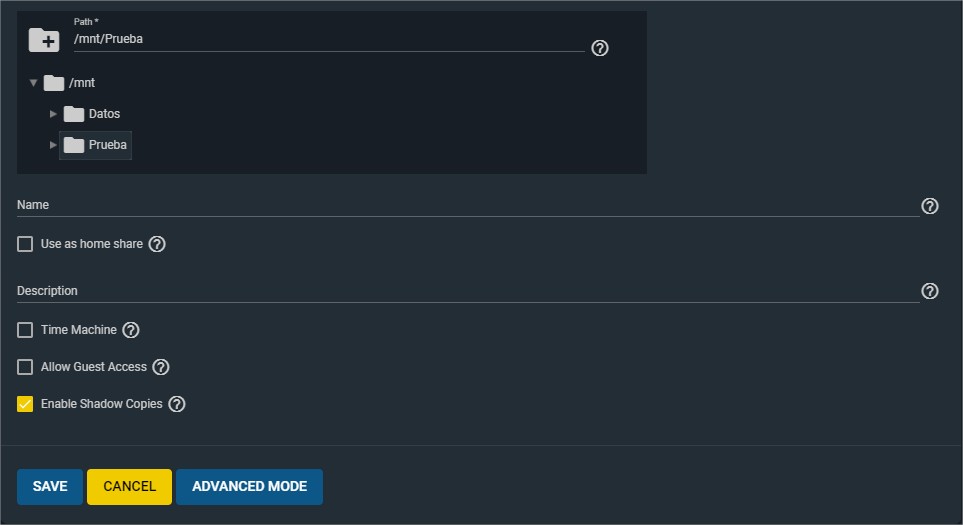
Podemos permitir acceso a usuarios invitados (con la propiedad “Allow Guest Access”), y si clickeamos en ADVANCED MODE podremos generar una lista blanca y lista negra (hosts que pueden acceder y hosts que no, respectivamente).

Una vez hecho esto guardamos.
Como acceder por SAMBA en Windows y Linux
En Windows si vamos a “Red” en nuestro explorador de archivos nos aparece un equipo llamado “FREENAS”, en caso contrario nos dirigimos a nuestro explorador de archivos y en “Red” hacemos click derecho:
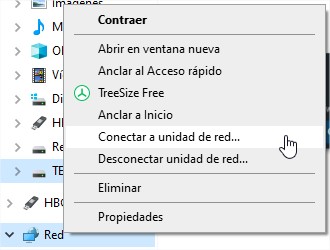
Vamos a “Conectar a unidad de red…”.
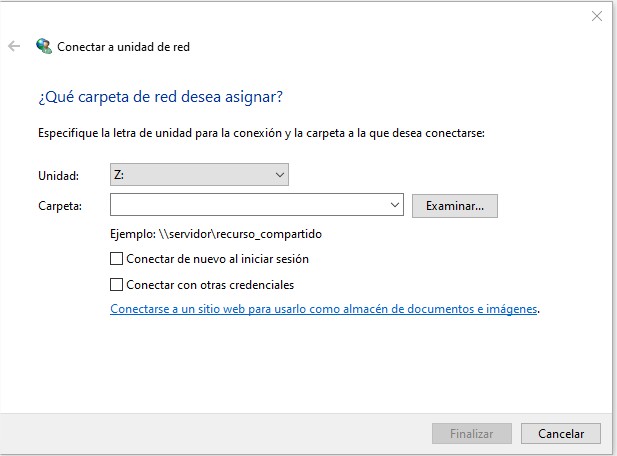
En esta pantalla que nos aparece, escribimos \\192.168.0.150\Prueba y clickeamos en conectar con otras credenciales.
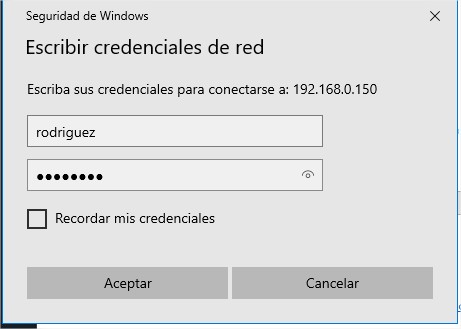
Una vez ingresadas las credenciales podemos acceder a nuestra carpeta compartida y transferir datos.
En Linux el procedimiento es idéntico, la única diferencia es que en la barra de dirección de nuestro explorador de archivos debemos ingresar smb://192.168.0.150, acto seguido nos pedirá usuario y contraseña y estamos dentro.