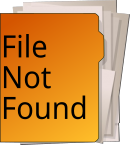Introducción
El día de hoy les voy a presentar un producto de Ezviz, que es la cámara Ezviz C3A, la misma es 1080p, con visión nocturna, pudiendo visualizarla a través de la nube sin costo adicional como todos los productos de esta compañía.
Lo que distingue a este producto de los demás, es que la misma tiene una batería de litio de 5500 mAh, esto se traduce a que podemos tenerla encendida durante 3 meses aprox (sin darle corriente).
La misma soporta memorias SD de hasta 128gb, puede grabar audio y graba a 30FPS.
A continuación les dejo una guía de uso para los que ya tienen una, o sino en caso contrario pueden comprar una en este link de Aliexpress al mejor precio.
Requisitos previos
Para poder operar con nuestra cámara necesitamos cumplir con los siguientes requisitos:
- Instalar la App de Ezviz en el celular
Para esto nos dirigimos a nuestro Playstore/Appstore, y buscamos la app Ezviz con este logo.
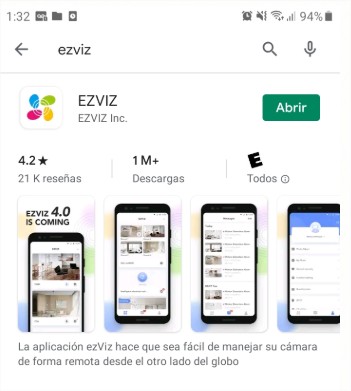
La instalamos y luego la abrimos.

- Tener una cuenta registrada en Ezviz
Una vez instalada la app debemos ingresar con nuestra cuenta en la misma.
Como conectar la cámara a la nube y poder usarla desde el celular
Este proceso solo debe realizarse si:
- La cámara fue reseteada con el botón “SYNC” (que está en la parte superior de la misma).
- La cámara estaba configurada con una red Wifi, y luego la llevaron para otra casa (donde hay una red distinta).
La idea de este paso de la configuración es conectar la cámara a una red wifi, para que esta automáticamente se conecte con la nube y la podamos gestionar desde el celular.
Para empezar, la cámara debe estar con la batería (y la misma debe estar cargada).
Ahora presionamos el botón SYNC que nombré anteriormente hasta que escuchamos “RESET SUCCESFULLY”.

Ahora ingresamos en la APP, con el usuario y contraseña que nombré en los Requisitos Previos.
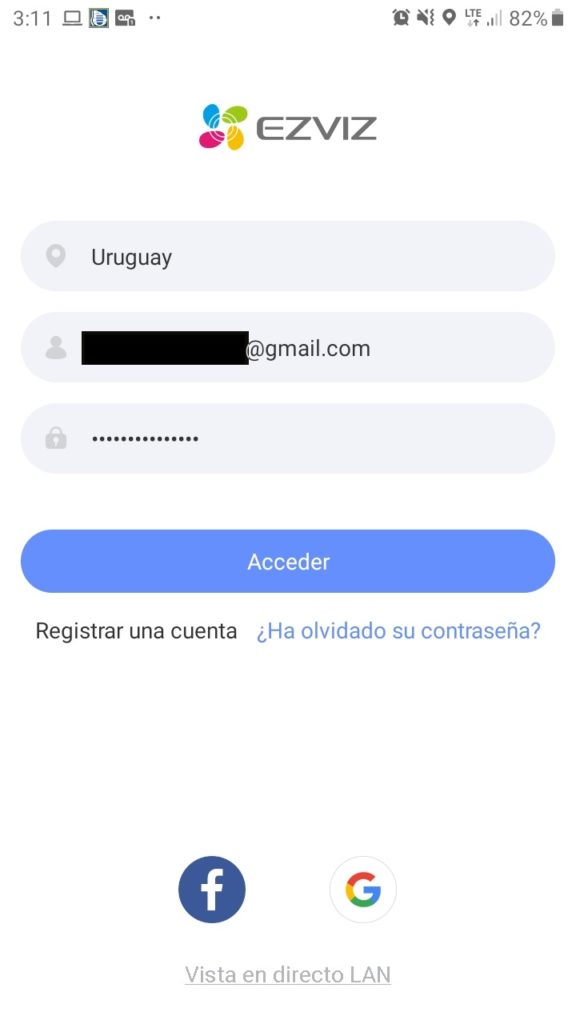
Si ya tenemos vinculada una configuración anterior de esta cámara, simplemente la borramos, presionando en el engranaje:

Y luego en Eliminar Dispositivo, de esa forma lo desvinculamos de nuestra cuenta.
Luego de esto pulsamos en añadir dispositivo…
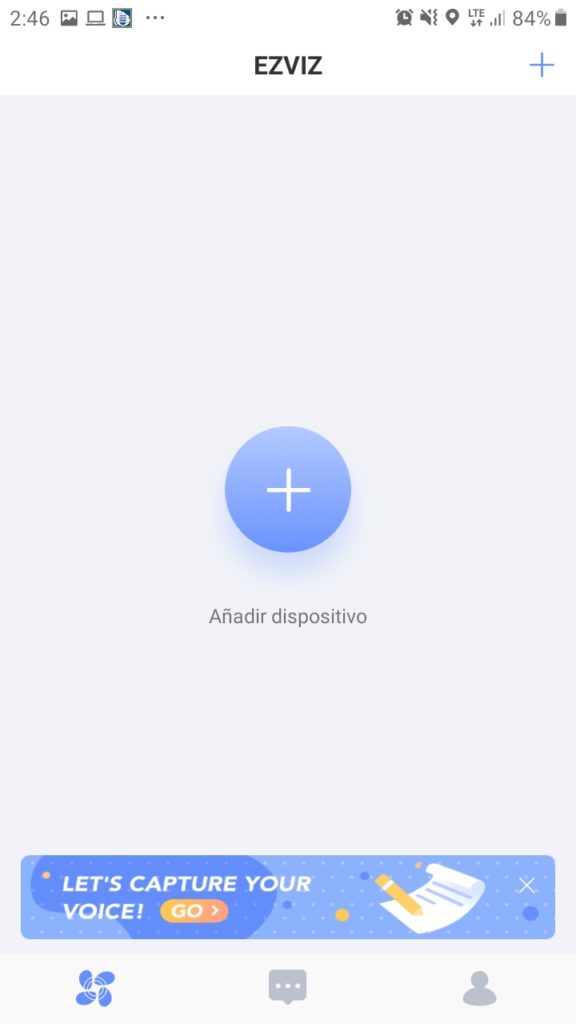

Nos va a aparecer la cámara de nuestro teléfono pidiéndonos para leer un código QR, como la cámara generalmente es problemática para enfocar, presionamos en este botón en la esquina superior derecha:

Y ahora ingresamos el Número de serie de nuestra cámara, que debería tener este formato: C16485967
Entonces veremos las siguientes pantallas:
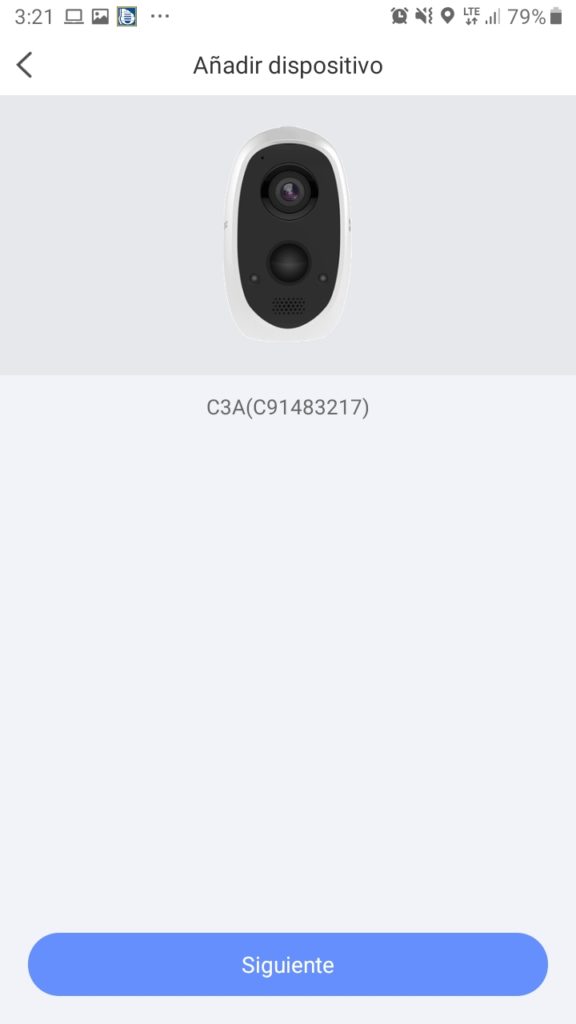

En las cuales presionamos “Siguiente” y “Add camera” respectivamente.
Ahora en esta pantalla tenemos algo importante:

Acá tenemos dos opciones, (1) si la cámara no está parpadeando en azul tenemos que seleccionarlo en “El indicador no parpadea en azul”:


Entonces nos pedirá nuevamente que presionemos el botón SYNC hasta escuchar “RESET SUCCESFULLY”, ahí empezará a parpadear en azul y podemos indicarlo en la pantalla B.
(2) La otra opción que teníamos era que de entrada estuviera parpadeando en azul, entonces simplemente lo indicamos (en la pantalla B) y continuamos.
Ahora llego el momento de ingresar nuestro Wifi y su respectiva clave, pero antes puede pasarnos lo siguiente:

Puede que no estemos conectados al wifi de nuestra casa (por tanto a los Datos de nuestro celular), entonces presionamos en “Go To Connect”, y simplemente nos conectamos al Wifi de nuestra casa como lo hacemos normalmente.
Una vez conectados al Wifi veremos lo siguiente:


En la pantalla A, nos da un aviso informativo, que debemos tener en cuenta, luego de presionar en la cruz, en la pantalla B ingresamos la contraseña de nuestra WIFI.
Ahora nos pedirá el Verification CODE de nuestra cámara que debería tener este formato: LTBWFR.
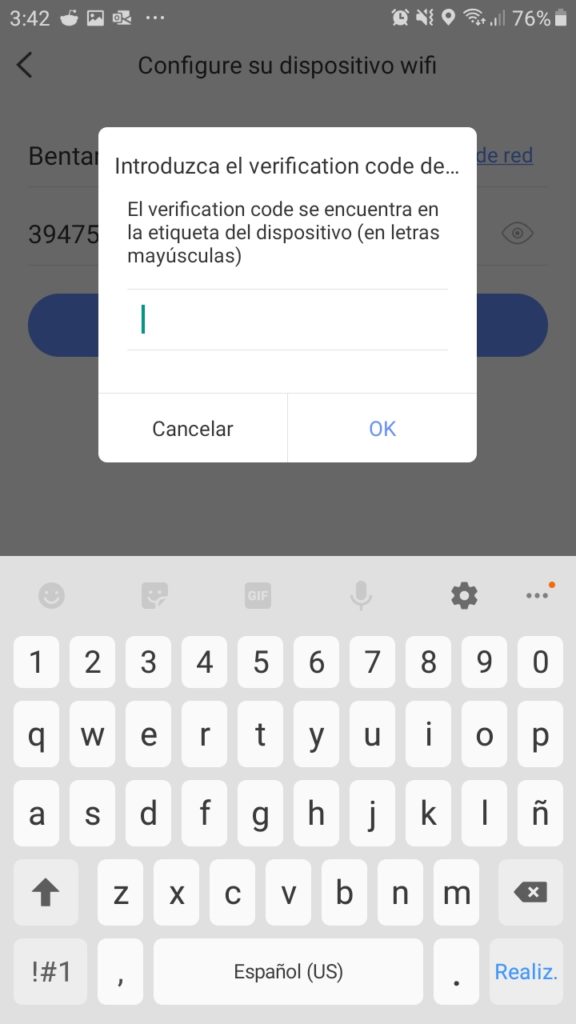
Una vez hecho esto por algún motivo nos puede sugerir repetir algún paso anterior, por no poder conectarse (en mi caso sucedió porque deje pasar mucho tiempo entre un paso y otro), simplemente repetimos de nuevo, de todas formas la aplicación es bastante intuitiva y nos va guiando.


Una vez conectada con éxito la cámara, veremos una pantalla con algunas configuraciones básicas (como ser si queremos audio o no, y el formato de la fecha).
En la pantalla B simplemente presionamos en “Finished”.
Ahora tenemos en nuestra pantalla de “inicio” por así decirlo, nuestra cámara configurada, a la que podemos ingresar presionando en ella.


Con esto ya tenemos la cámara encendida, conectada a la nube y grabando.
Configuraciones previas antes de dejar la cámara grabando (desde la app)
Antes de dejar la cámara grabando, es importante hacer estos ajustes para no tener imprevistos luego, nos dirigimos al engranaje en la pantalla “inicio” de la aplicación:

Entonces nos aparecerá esta pantalla (que al ser grande la mostraré en dos capturas):


Las propiedades que nos interesan de estos ajustes son:
Audio: Con este parámetro podemos habilitar la grabación con audio o no, lo cual recomiendo deshabilitar porque nos ahorrará bastante memoria.
Luz IR: Son los infrarrojos, que nos permiten una visión nocturna.
Notificación de alarmas: La cámara estando conectada a una red wifi nos notificará cada vez que haya algún movimiento (recomiendo desactivarlo).
Suspensión automática: La cámara entra en ahorro de energía en caso de no detectar movimiento por un determinado tiempo.
Zona horaria y formato de fecha: Importante es establecer el UTC -03:00 para que la cámara quede con el horario de Uruguay.
Estado de almacenamiento: En esta parte del menú podemos ver datos sobre la memoria, y FORMATEARLA (borrar todas las grabaciones), en caso de ser necesario.
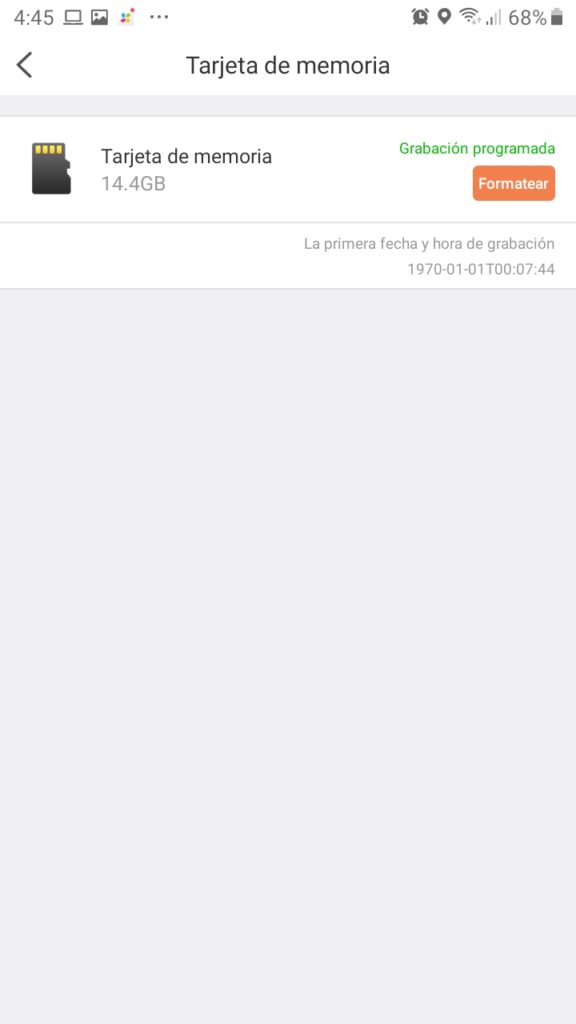
Cifrado de imagen: IMPORTANTE, si no deshabilitamos esta función, no podemos ver las grabaciones cuando retiremos la memoria SD.
Entonces presionamos en la propiedad “cifrado de imagen” para deshabilitarla:
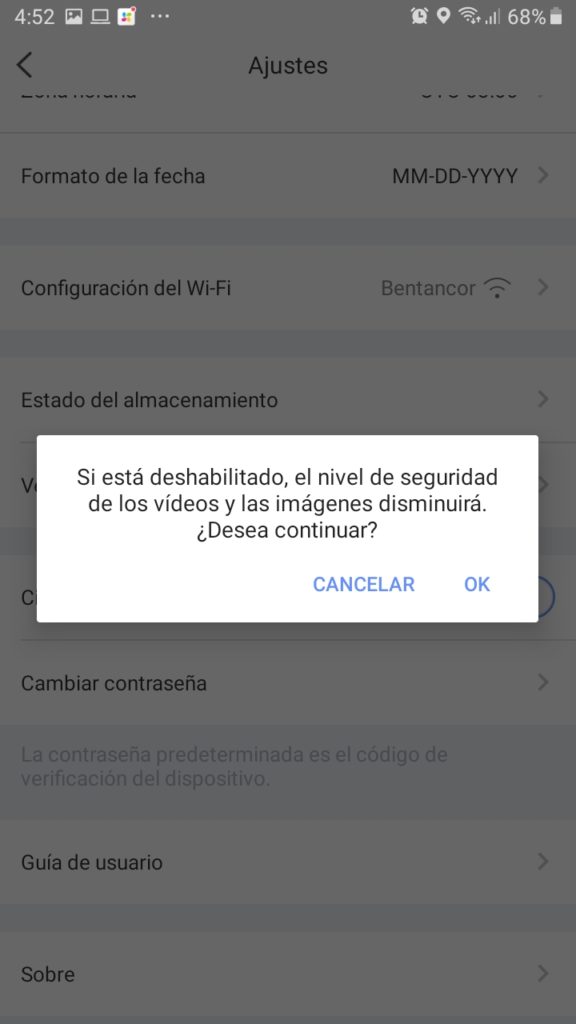

Nos aparecerá un mensaje, al cual le damos OK, y nos pedirá un código de verificación que se enviara a la cuenta GMAIL, correspondiente a la cuenta EZVIZ.
Una vez puesto el código el cifrado quedo desactivado.
Acceder a las grabaciones de la cámara
Una vez desactivado el cifrado, nosotros podemos colocar la memoria SD en nuestra computadora, y retirar archivos de la misma para sacar grabaciones (que están en formato MP4).
De todas formas, recomiendo una forma más fácil de retirar grabaciones, y es por medio de la aplicación de Ezviz.
Una vez viendo en directo nuestra cámara, seleccionamos donde está la fecha y nos aparece un calendario en el cual podemos seleccionar un día (imagen A).


En la imagen B podemos ver como tenemos una línea cronológica que va de 0 a 24 horas, en la cual podemos ir viendo grabaciones de ese día.
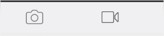
Con estos botones podemos sacar fotos o grabar lo que estamos viendo (de esta forma retiramos grabaciones de la cámara).
Esto va a la memoria del teléfono, dependiendo de qué sistema operativo tenga el mismo (Android o IOS), es donde se guardaran estos archivos.
Una vez tengamos los archivos en la memoria del teléfono podemos compartirlos por todas las redes (incluso Whatsapp), o retirarlos del mismo a una PC.