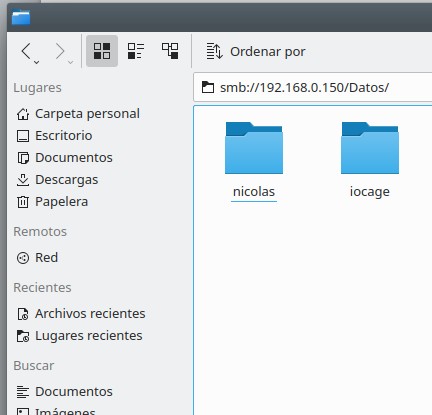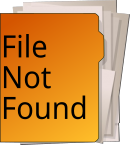Samba es una implementación libre del protocolo SMB, que busca compatibilizar Linux con otras plataformas a la hora de compartir directorios e impresoras.
Gracias a Samba, equipos Windows y Linux pueden convivir en una red compartiendo recursos.
Configuración
Para implementar el servicio de Samba es necesario instalar el paquete samba .
Toda la configuración de samba se realiza a través de un solo fichero que es /etc/samba/smb.conf
En este fichero incluí esta configuración básica para compartir un directorio:
[global]
workgroup = WORKGROUP
server string = Samba Server
netbios name = sambaServer
security = user
map to guest = bad user
dns proxy = no
[Public]
path= /mnt/Carpetas/DirectorioCompartido
browsable = yes
writable = yes
guest ok = yes
read only = no
create mask = 0775
directory mask = 0775
valid users = usuario1
“Public” será el nombre del directorio en la red, el tendrá un path que es la ruta del directorio en el filesystem que comparte, debe ser navegable (browsable), también debe poderse escribir (writable), para que un usuario anonimo pueda utilizar el directorio usamos guest ok (ó public), debemos aclarar que NO sea de solo lectura (read only), con create mask y directory mask se especifican permisos de estos directorios en la red, para finalizar.
Existen dos formas de gestionar la seguridad al compartir un directorio, o usamos security = user, o usamos security = share.
En caso de usar la propiedad user, cada vez que nos intentemos conectar desde otro equipo deberemos ingresar el usuario que esta en valid users, ahora, ¿ cómo le damos una clave a este usuario en la red?
smbpasswd -a usuario1
Agregamos el usuario a la base de datos de Samba, también nos pedirá su password que sera utilizada por los otros equipos en la red.
Ahora bien una vez pronto esto, debemos dar permisos al directorio desde el equipo que comparte:
chmod 755 /mnt/Carpetas/DirectorioCompartido
Una vez listo esto podemos acceder desde un equipo Windows.
IMPORTANTE: Si vamos a compartir un directorio a varios equipos y no es solo una prueba, es recomendable asignarle ip estática al equipo que comparte el directorio.
Accediendo al directorio desde Windows
En nuestro equipo Windows debemos abrir el explorador >> click derecho en RED >> conectar a unidad de red…
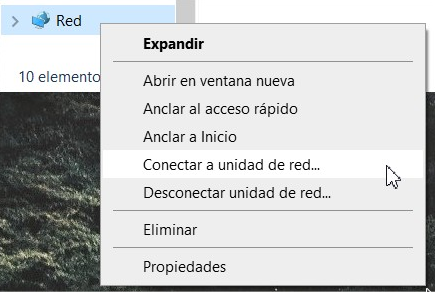
Luego ingresamos el siguiente formato:
\\DIRECCION_IP\Public
En este caso el nombre que asignamos al directorio fue Public.
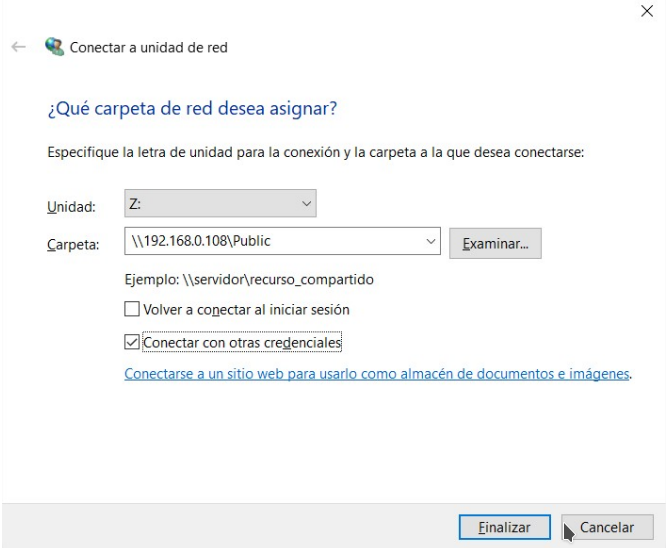
Asignamos conectar con otras credenciales y luego nos pedirá el usuario (que será usuario1) y su password que la asignamos con smbpasswd.
Accediendo al directorio desde Linux
En Linux el procedimiento es idéntico, la única diferencia es que en la barra de dirección de nuestro explorador de archivos debemos ingresar smb://192.168.0.108, acto seguido nos pedirá usuario y contraseña y estamos dentro.